Earn More With
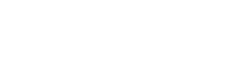
Lowest Fees, Fast Transactions, Easy Tipping, 24/7 Support
ARRO Pay Explained – Tablet Solution
Step 1
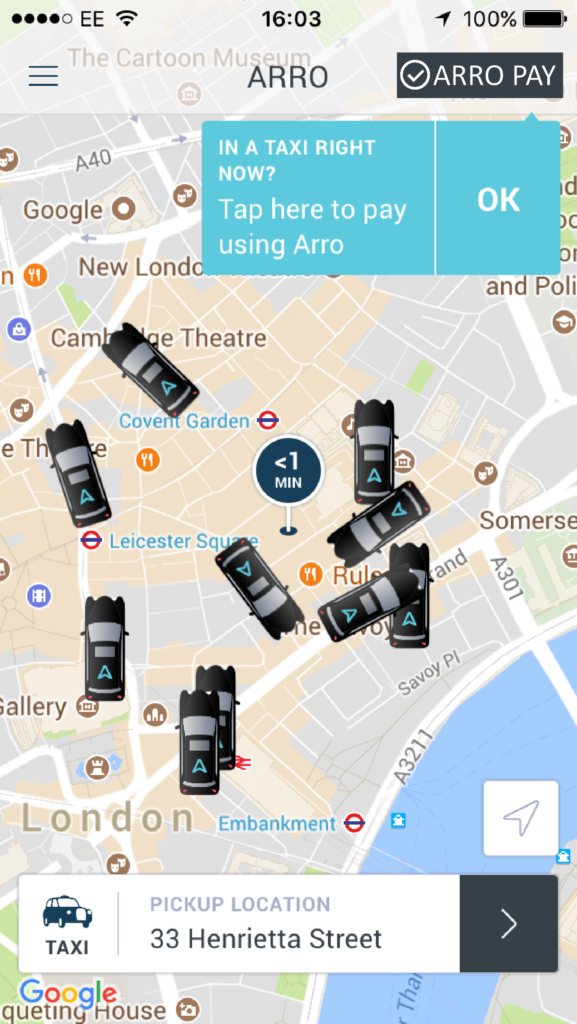
The passenger will see the ARRO PAY button on the top right of the ARRO home screen. When pressing this, the app will open the pairing screen shown in STEP 2.
Step 2
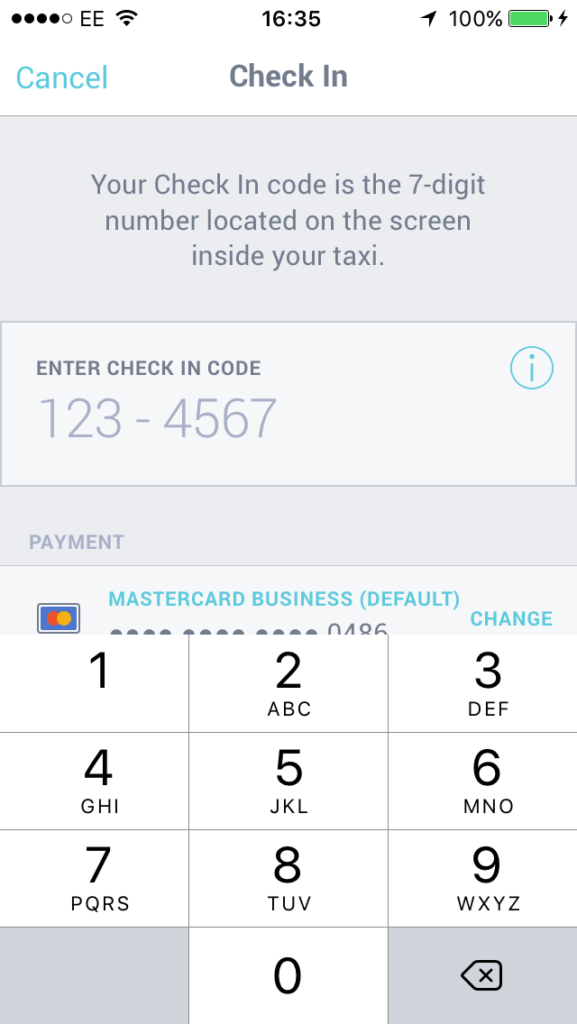
If the passenger would like to pair and pay, tell them the pairing code displayed on your fixed screen or tablet as below.They can then enter this on their phone.
Step 3
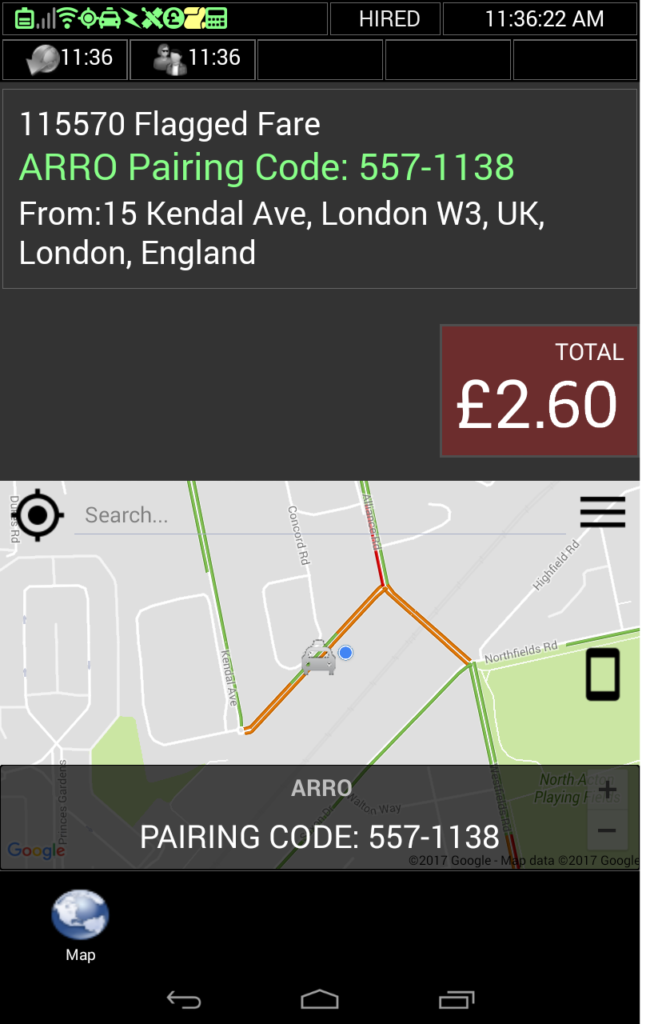
Tell the passenger the pairing code displayed (this shows at the top and bottom of the tablet).
Step 4
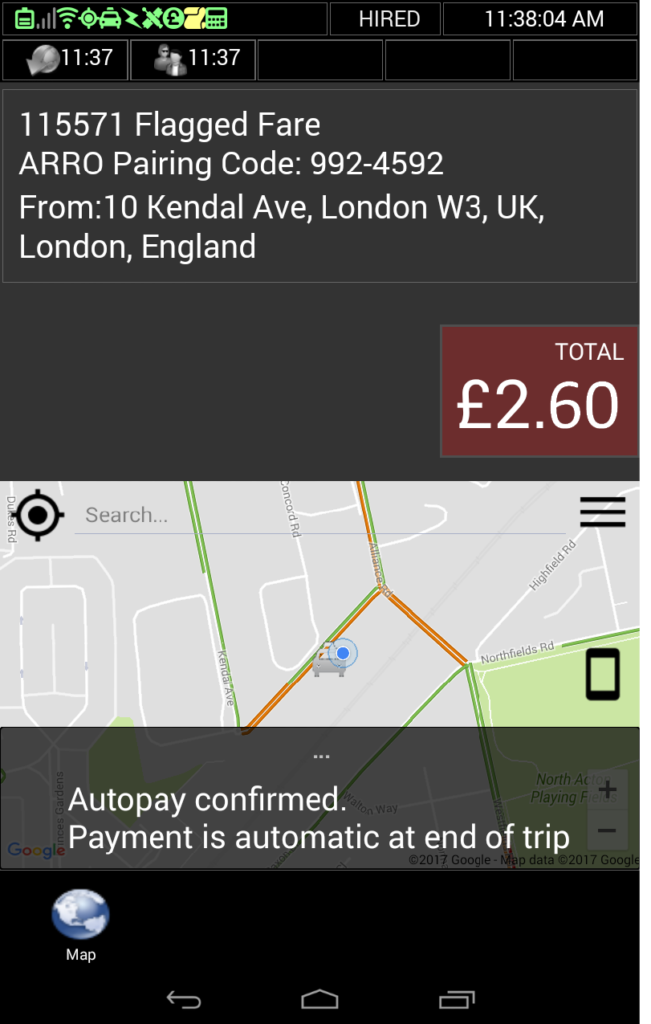
Within seconds the pairing code is confirmed and the tablet will display ‘Autopay confirmed’ at the bottom of the tablet.
Step 5
![Screenshot_2017-08-01-15-24-53[1] uk £ sign End of trip payment receipt](https://www.drivearro.com/wp-content/uploads/2017/11/Screenshot_2017-08-01-15-24-531-uk-£-sign-640x1024.png)
Once you STOP the meter the screen will display the Transaction Approved screen. The driver receipt will print and the passenger will be emailed their copy.
ARRO Pay Explained – Tablet Solution
Step 1
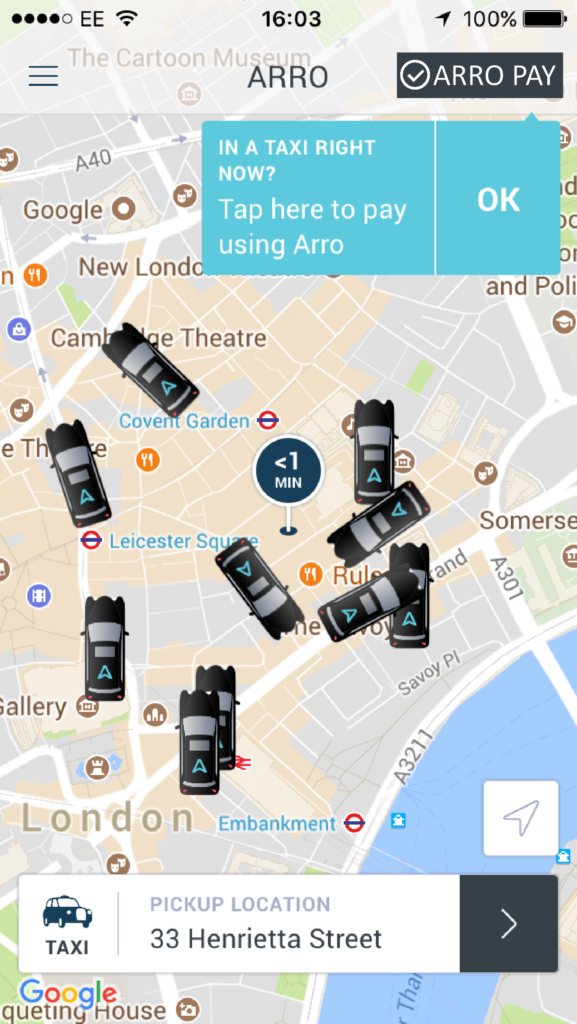
The passenger will see the ARRO PAY button on the top right of the ARRO home screen. When pressing this, the app will open the pairing screen shown in STEP 2.
Step 2
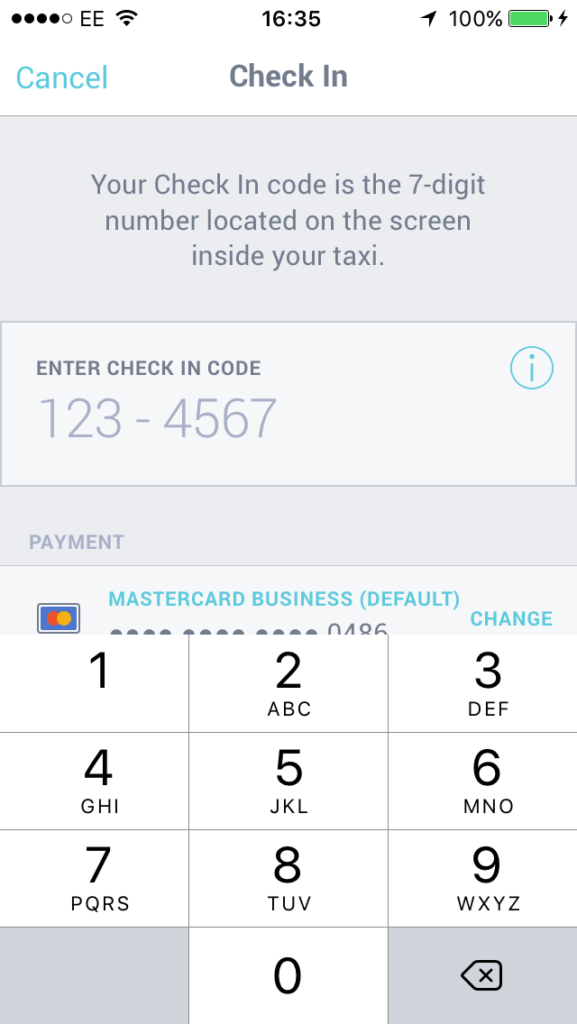
If the passenger would like to pair and pay, tell them the pairing code displayed on your fixed screen or tablet as below.They can then enter this on their phone.
Step 3
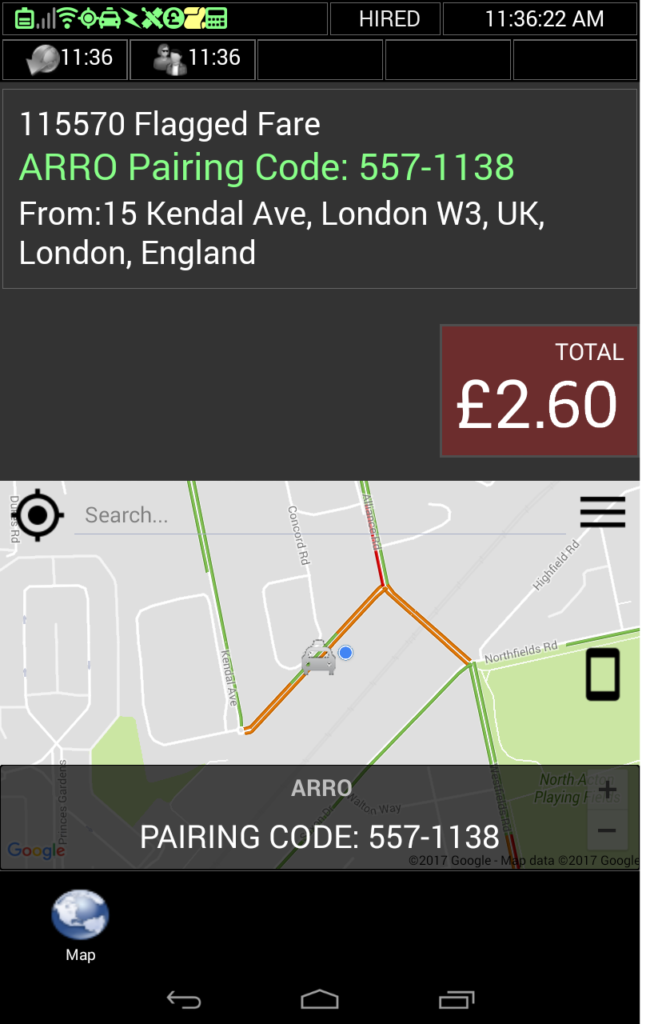
Tell the passenger the pairing code displayed (this shows at the top and bottom of the tablet).
Step 4
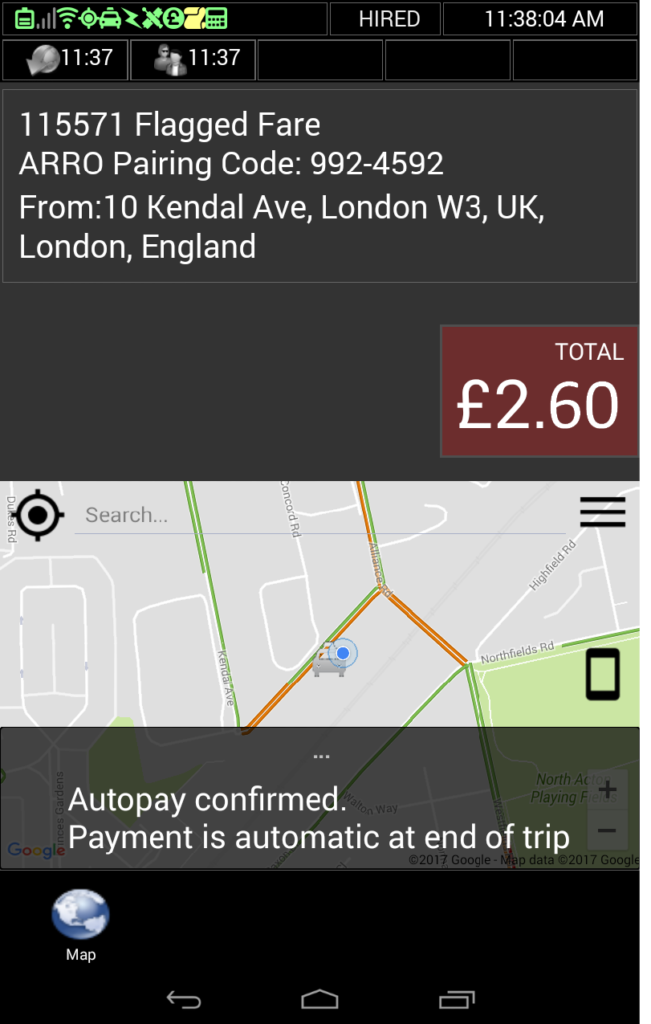
Within seconds the pairing code is confirmed and the tablet will display ‘Autopay confirmed’ at the bottom of the tablet.
Step 5
![Screenshot_2017-08-01-15-24-53[1] uk £ sign End of trip payment receipt](https://www.drivearro.com/wp-content/uploads/2017/11/Screenshot_2017-08-01-15-24-531-uk-£-sign-640x1024.png)
Once you STOP the meter the screen will display the Transaction Approved screen. The driver receipt will print and the passenger will be emailed their copy.
ARRO Pay Video Demonstration – Tablet Solution

